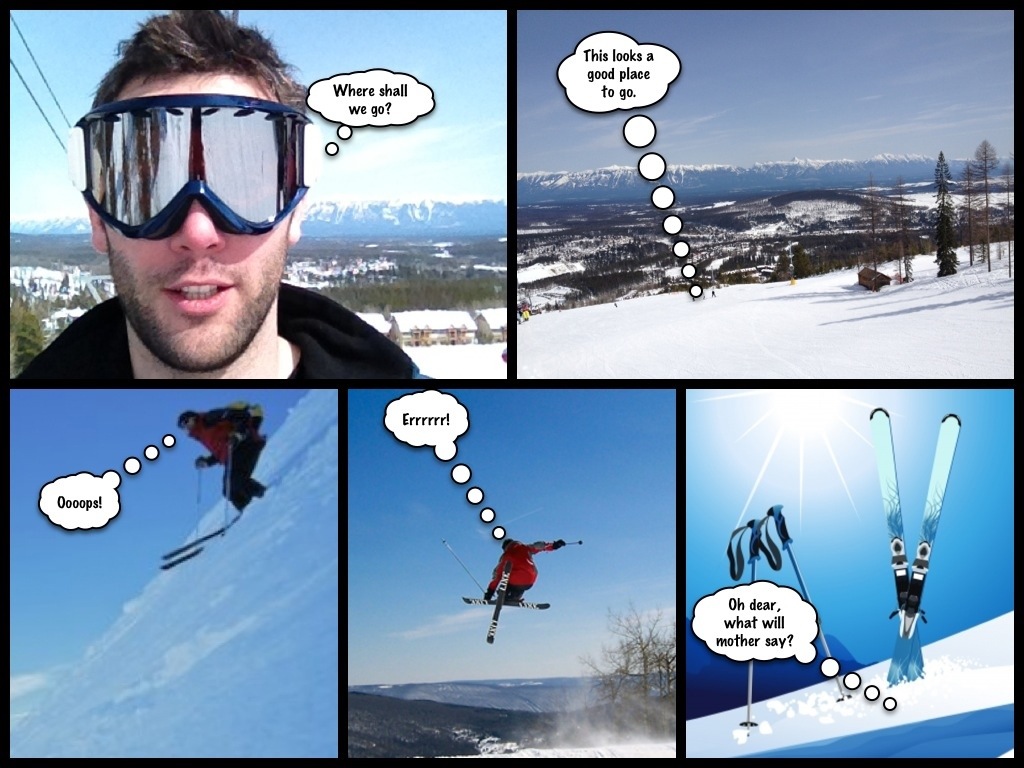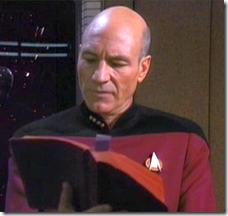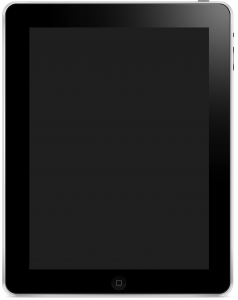 I have been fortunate enough to be involved in a project to set up a class set of 30 iPads in a local primary school. The iPad 2 tablets have 16GB memory, are stored in three iLuv cabinets and are connected to a Mac Mini running the latest server software with Apple Configurator. One of the reasons for using Apple Configurator is that it allows you to use the Apple Volume Purchase Program.
I have been fortunate enough to be involved in a project to set up a class set of 30 iPads in a local primary school. The iPad 2 tablets have 16GB memory, are stored in three iLuv cabinets and are connected to a Mac Mini running the latest server software with Apple Configurator. One of the reasons for using Apple Configurator is that it allows you to use the Apple Volume Purchase Program.
The initial set up was very straightforward, after installing Apple Configurator and “configuring” it there are three choices:
Assign is useful if you are going to use iPads as personal devices but as these iPads are going to be shared between a large number of pupils we opted for supervising them.
The first step was to prepare the new iPads. I prepared one iPad using Configurator with no additional apps, made sure that all the settings were how I wanted them and then backed it up using Apple Configurator.
I then used Prepare to create several profiles, one for wireless, one for the proxy settings, one for additional Web Clips (web page shortcuts) that I wanted on the tablet screen and one for restrictions. I set up separate profiles so that I could enable or disable one at a time if needed, for example, I may want to remove the restrictions so that I can test things out and it is easier to just untick the restrictions profile than to keep editing a single profile. It is also easier to do fault finding this way.
I used iTunes to download iPad apps that I wanted onto the Mac Mini and then used Apple Configurator to add and select the required apps.
The Prepare section allows you to sequentially number your iPads as you prepare them and to restore a backup image so after setting these I hit the Prepare button and plugged the iPads in one by one. Not long later I had 30 iPads all setup and configured for use! Simples!
Supervise allows you to maintain control over groups of iPads. Each time you plug an iPad back into the cabinet and press the sync button it is automatically restored to the configuration that you set. This allows you to easily add or remove apps or settings without having to completely rebuild the iPads from scratch though there are some things that you can’t manage this way.
I was pleasantly surprised how easy it was to setup 30 iPads using Configurator. I also prepared them to use a Mobile Device Management (MDM) package called Meraki which is free and works using cloud management but currently the Internet provider blocks this and so I haven’t been able to test it in school (it seems to work brilliantly when tested from my workshop!)
So, what problems have I hit?
Well, initially I set Apple Configurator so that the iPads didn’t do any updates. Then I did an update to Apple Configurator which seems to have set iPad update as on by default and I didn’t notice. The result? iOS7 was released and 27 iPads tried to update to iOS7. Unfortunately Apple Configurator wasn’t iOS7 compliant and the whole system fell flat with the iPads all showing an iTunes connection image on their screens. It took me several hours to get them back up and running and I wasn’t able to downgrade them to iOS6 though apparently there are ways of doing this. Searching the Internet shows that quite a lot of people were hit by this problem and have had to spend a considerable amount of time sorting it out. Next week I intend to rebuild them all with a fresh “base image” of an iOS7 built iPad so as to get all the settings correct.
What’s missing?
For me, the biggest thing that is missing from Configurator is a way of arranging the apps on the screen of the iPad and in folders. I can do this in the base image but if I add a new app later I don’t want to be going back to build a new image. It would be great to be able to add a new app from Configurator and say I want it in this folder or at a particular place on screen 3.
There are also some restrictions that I haven’t yet worked out and the documentation is a little thin on, fortunately you can put iPads into groups on Configurator and I will be experimenting with one or two iPads by putting them into their own group and applying different profiles to test these settings out.
I am also looking forward to the school’s Internet Provider changing their settings so that we can use the additional features of Meraki though I will also be exploring other MDMs like Airwatch. I also hope to be able to use the Assign feature of Configurator to manage staff iPads. More on these later.
Useful links

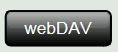

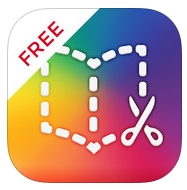
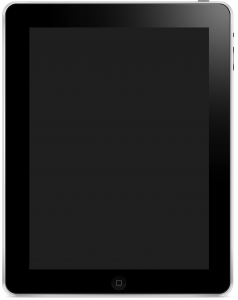
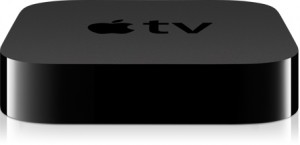 The best known AirPlay receiver device is probably the
The best known AirPlay receiver device is probably the